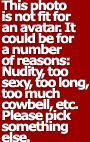|
Forums >
Photography Talk >
Photoshop HELP- layers
Ok, I'm just learning photoshop and I'm not quite sure how to ask this q. so it will make sense. I'm working on an image of mine and I know I'm supposed to create layers. So I make a copy of the background by duplicating it and retouch some dust and spots on the background. I then wanted to create a layer to retouch the skin so I made a NEW layer (Retouch). This layer will not allow me to use the patch tool because it says the layer is empty... So I tried to then make a duplicate layer of the previous layer (background copy) and merge it with my NEW (Retouch) layer. I am able to edit in this layer using all tools but when I try to unclick the icon of the previous layer (background copy) I can not see the changes of the cleaning up of the spots. So right now I have an original Background layer on the bottom, a background copy where I cleaned up the spots above it, and a retouch skin layer on top which is a "blank?" layer. WHAT DO I DO to create seperate layers for different things I am doing (Clean up background spots, Retouch skin, whiten eyes, etc) in order to see the changes made when I click and unlick the eye icon. Nov 11 05 07:27 pm Link Delete the original after your all done touching it up,and use the new reotuched duplicate layer or just click the eyeball next to the layer to disable that layer....hope i was some help. Nov 11 05 07:32 pm Link ohh yeah maybe your layers are in the wrong order from top to bottom. Nov 11 05 07:33 pm Link I tried reordering them and I'm not sure what you mean by deleting the original? Do you mean the background layer? I just tried that and it doesn't help. Still I can only view the changes of the layer on top when I click and unlick the eye icon of any layer. Nov 11 05 07:37 pm Link im not quite sure if this will help at all, but i taught myself photoshop--im into photography, not just modeling-- and when you make duplicate layers that are the full size of the image, you may work on one layer, and then click another into view(so its not invisible), and you have to erase that spot that you fixed on the bottom picture from all the ayers above it. message me if this dosent make since or you have another question.  `ck Nov 11 05 07:44 pm Link I don't make any layers that I know of, I just use the blemish, heal, patch, text or curves tools and then save the file as whatever I want and I'm done. To me, less is more. I'd rather not have the photo look like a cartoon or plastic doll after I'm done, that's just wrong. Nov 11 05 07:49 pm Link I'm just trying to retouch out blemishes and spots and slightly whiten eyes but I want seperate layers so that when I make a print and I notice something needs to be fixed I can go back and fix it. I AM STILL CONFUSED. Nov 11 05 07:51 pm Link When you create a duplicate layer - give it a name "retouching blemishes", etc. Make sure this layer is selected while you're working on it. Creating a duplicate layer of a photograph will cover the layer below it - so you can't see anything unless you hide(click the eye) above it. hope that helps.. you can also try using layers without a photograph(try drawing with a brush,etc.).. it helps you understand photoshop better. Nov 11 05 08:04 pm Link SHIBU, thank you that helped! It was the info on unclicking the layer above it to see the changes underneath. THanks again Nov 11 05 08:23 pm Link to start open the image you want to edit.. double click on that layer and a pop up menu will appear to change the "locked" background layer to layer "0".. from there you can make copies of layer 0 and you should not have that problem. Nov 11 05 09:18 pm Link If you want to use that tool, it needs to sample something to work. Your new layer will be empty, so you should select the Background layer, and option+click where you want to sample from. Then select the blank new layer, and work within it. This will leave your Background intact, in case you screw up. Jason R. Stone Nov 11 05 11:13 pm Link P.S.: I work on a Mac. If you're using windows it's alt+click. Jason R. Stone Nov 11 05 11:18 pm Link Jamira- A great book on photoshop is Scott Kelby's "Photoshop for Digital Photographers"...lots of info on layers and other useful tips. Nov 11 05 11:24 pm Link Shibu Ibrahim wrote: Thank you so much, Shibu! I had forgotten how to copyright my own work! Nov 11 05 11:28 pm Link couple of points - many retouching tools (clone stamp, healing brush etc) will let you check a box in the tool bar to "sample all layers". Checking that box would let you use say the healing brush in your empty layer. Another idea - if you want to work on eyes (and be able to go back to original later), make a rough selection around the eyes and then Layer>New Layer Via Copy. make your eye changes to the new layer, and you can always chuck it, or even vary the opacity to lightne the effect. Now you have information floating on different layers. To make global color or contrast adjustments that affect all layers, (make sure the top layer is selectes) use adjustment layers. PS keep your PS manual in the bathroom and learn a little every day Nov 14 05 01:15 am Link You can always go back and retouch the photo even after you've thought you were finished. If you are afraid you might mess something up, just duplicate the photo everytime you get to a stopping point, and delete the one before that. Nov 16 05 08:50 pm Link Have you ever tried PSLover online it is a great tutorial on almost everything. I have learned so much from it....greatg tool Nov 16 05 10:02 pm Link I always retouch the image first...get rid of blemishes, dust marks, etc. So you make a duplicate layer. Retouch what you want then make the additional layers after that. The first thing in any editing should be to make a duplicate layer. The second thing should be to do the blemishes and dust marks. Then you can go onto the sharpening, brightness, contrast, etc. Anyway, that's my order. However, I'm only an amateur Photoshoppist and still learning myself. Nov 16 05 10:06 pm Link Noah Otal wrote: A great book .. I refer to it quite a bit Nov 16 05 11:38 pm Link Non destructive methodology. This is how I do it. start with background layer. Drag it on top of new layer icon and set the bottom to invisible. Add a blank layer on top. Use the healing brush set to lighten only and do all applicable retouching Add another layer on top and set it to darken only, and the healing brush to darken only. Once happy with results, on a pc make a new layer of all those below, but dont flatten. HOLD down Cntl, ALT, SHIFT and type N then E. This will make a new layer on top. Save file for future changes. Then keep going. Makes big files, but better than destroying anyhing or making a huge mistake you cannot undo later. Hope that helps chip Nov 16 05 11:43 pm Link |